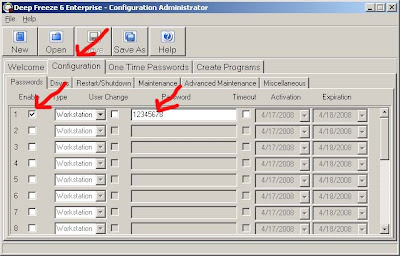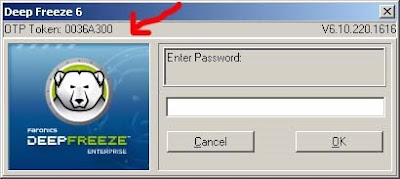သင့္အတြက္ မနက္ျဖန္ http://to4you.blogspot.com
ကြန္ပ်ဴတာမ်ားစြာ Local Disk C/Dကို Double-clickျဖင့္ ပံုမွန္အတိုင္း ဖြင့္၍မရျခင္း ျပသနာမ်ား ယခုတေလာ ျဖစ္ေပၚလွ်က္ရွိသည္။ တခ်ိဳ႔ PCမွာ Local Disk C:ကိုသာဖြင့္လို႔ရၿပီး က်န္ေသာ Driveကို ဖြင့္မရပါ။ တခ်ိဳ႔ PCမွာ Windowsအသစ္ျဖင့္ ထြက္လာပါသည္။ တခ်ိဳ႔မွာ Programကို ေရြးခ်ယ္ၿပီး ဖြင့္ခိုင္းသည္။ ဒါက Virusေၾကာင့္ပါ။ Virusကို သတ္ၿပီးသည့္တိုင္ ထို Driveကို ပံုမွန္အတိုင္း Double-clickႏွိပ္၍ မပြင့္လာပါ။ စိတ္၀င္စားဖို႔ေကာင္းပါသည္။
ဒီလိုျပသနာျဖစ္လာပါက တပည့္မ်ားကို ေအာက္ပါနည္းျဖင့္ အၾကံေပးထားပါသည္။
Problems Not Solved Yet!
နည္း (၁)
Local Diskေတြကိုဖြင့္လိုက ၄င္း Drive၏ နံပါတ္ - ဥပမာ [C:, D:, E:,..]ကို Run၏ Open boxတြင္ C:, D:, E:,..တစ္ခုခုျဖင့္ ရိုက္ထည့္၍ Enterေခါက္ၿပီး ဖြင့္ႏိုင္ပါသည္။
နည္း (၂)
My Computerကို ဖြင့္ၿပီး Address boxတြင္ C:, D:, E:,..တစ္ခုခုျဖင့္ ရိုက္ထည့္၍ Enter ေခါက္ၿပီး ဖြင့္ႏိုင္ပါသည္။
ဒါကေတာ့ ျပသနာ မေျဖရွင္းဘဲနဲ႔ ဖြင့္ႏိုင္တဲ့နည္းပါ။
How this problems solved...
ဒီျပသနာကို ေျဖရွင္းႏိုင္တဲ့ နည္းလမ္း (၂)မ်ိဳးရွိပါတယ္။ တစ္နည္းက Registeryထဲ၀င္ၿပီး ေျဖရွင္းႏိုင္ၿပီး ေနာက္တစ္နည္းက Cmd, Command Promptထဲမွာ ၀င္ၿပီး Commandထည့္၍ ေျဖရွင္းႏိုင္ပါသည္။ ဒီမွာ Registeryထဲကို ၀င္ၿပီး ေျဖရွင္းတဲ့နည္းကို တင္ျပလိုေပမယ့္ အမွားမ်ားလုပ္မိမွာစိုးလို႔ မတင္ျပလိုပါ။
ဦးစြာ..
၁။ Start menu > Run > Type "CMD" or "Command" > Enter
၂။ Command Promptထဲတြင္ C:\> အထိေရာက္ေအာင္ေခၚပါ။ ေခၚရန္ cd.. ကို ရိုက္ထည့္၍ Enterေခါက္ပါ။ မ်ားေသာအားျဖင့္ ႏွစ္ခါ ရိုက္ထည့္ရမည္ျဖစ္သည္။
၃။
Local Disk C:အတြက္
c:\> attrib -r -s -h autorun.inf
c:\> del autorun.inf
Local Disk D:အတြက္
d:\> attrib -r -s -h autorun.inf
d:\> del autorun.inf
Drive E:အတြက္
e:\> attrib -r -s -h autorun.inf
e:\> del autorun.inf
စသည္ျဖင့္ Driveအလိုက္လုပ္ပါ။ အထက္ပါ လုပ္ေဆာင္ခ်က္သည္ Autorun.inf fileကို Deleteလုပ္တဲ့ သေဘာပါ။
၄။ ထို႔ေနာက္ PCကို Restartလုပ္ပါ။
၅။ PC ျပန္တက္လာေသာအခါ ေအာက္ပါ Commandကို ရိုက္ထည့္ပါ။ ရိုက္ထည့္ရန္
-Open Start menu> Run and type "regsvr32 /i shell32.dll"
မွတ္ခ်က္။ ။ 2 / အၾကားတြင္ Space တစ္ခါပါသည္။ i sh အၾကားတြင္ Spaceတစ္ခါပါသည္။
၆။ ရိုက္ထည့္ၿပီး Okႏွိပ္ပါ။
၇။ ထို႔ေနာက္ ေအာက္ပါ Message boxတစ္ခုထြက္လာမည္။
DllRegisterServer and DllInstall in shell32.dll succeeded
၈။ ေအာင္ျမင္သြားပါၿပီ။
မွတ္ခ်က္။ ။ တစ္ခါတေလ အဆင့္ (၃)ႏွင့္ (၄)ျဖင့္ အလုပ္ျပတ္ႏိုင္ပါသည္။ ျဖစ္ႏိုင္ပါက အဆင့္တိုင္း လုပ္ေဆာင္ပါရန္ အၾကံေပးလိုပါသည္။
ကြန္ပ်ဴတာမ်ားစြာ Local Disk C/Dကို Double-clickျဖင့္ ပံုမွန္အတိုင္း ဖြင့္၍မရျခင္း ျပသနာမ်ား ယခုတေလာ ျဖစ္ေပၚလွ်က္ရွိသည္။ တခ်ိဳ႔ PCမွာ Local Disk C:ကိုသာဖြင့္လို႔ရၿပီး က်န္ေသာ Driveကို ဖြင့္မရပါ။ တခ်ိဳ႔ PCမွာ Windowsအသစ္ျဖင့္ ထြက္လာပါသည္။ တခ်ိဳ႔မွာ Programကို ေရြးခ်ယ္ၿပီး ဖြင့္ခိုင္းသည္။ ဒါက Virusေၾကာင့္ပါ။ Virusကို သတ္ၿပီးသည့္တိုင္ ထို Driveကို ပံုမွန္အတိုင္း Double-clickႏွိပ္၍ မပြင့္လာပါ။ စိတ္၀င္စားဖို႔ေကာင္းပါသည္။
ဒီလိုျပသနာျဖစ္လာပါက တပည့္မ်ားကို ေအာက္ပါနည္းျဖင့္ အၾကံေပးထားပါသည္။
Problems Not Solved Yet!
နည္း (၁)
Local Diskေတြကိုဖြင့္လိုက ၄င္း Drive၏ နံပါတ္ - ဥပမာ [C:, D:, E:,..]ကို Run၏ Open boxတြင္ C:, D:, E:,..တစ္ခုခုျဖင့္ ရိုက္ထည့္၍ Enterေခါက္ၿပီး ဖြင့္ႏိုင္ပါသည္။
နည္း (၂)
My Computerကို ဖြင့္ၿပီး Address boxတြင္ C:, D:, E:,..တစ္ခုခုျဖင့္ ရိုက္ထည့္၍ Enter ေခါက္ၿပီး ဖြင့္ႏိုင္ပါသည္။
ဒါကေတာ့ ျပသနာ မေျဖရွင္းဘဲနဲ႔ ဖြင့္ႏိုင္တဲ့နည္းပါ။
How this problems solved...
ဒီျပသနာကို ေျဖရွင္းႏိုင္တဲ့ နည္းလမ္း (၂)မ်ိဳးရွိပါတယ္။ တစ္နည္းက Registeryထဲ၀င္ၿပီး ေျဖရွင္းႏိုင္ၿပီး ေနာက္တစ္နည္းက Cmd, Command Promptထဲမွာ ၀င္ၿပီး Commandထည့္၍ ေျဖရွင္းႏိုင္ပါသည္။ ဒီမွာ Registeryထဲကို ၀င္ၿပီး ေျဖရွင္းတဲ့နည္းကို တင္ျပလိုေပမယ့္ အမွားမ်ားလုပ္မိမွာစိုးလို႔ မတင္ျပလိုပါ။
ဦးစြာ..
၁။ Start menu > Run > Type "CMD" or "Command" > Enter
၂။ Command Promptထဲတြင္ C:\> အထိေရာက္ေအာင္ေခၚပါ။ ေခၚရန္ cd.. ကို ရိုက္ထည့္၍ Enterေခါက္ပါ။ မ်ားေသာအားျဖင့္ ႏွစ္ခါ ရိုက္ထည့္ရမည္ျဖစ္သည္။
၃။
Local Disk C:အတြက္
c:\> attrib -r -s -h autorun.inf
c:\> del autorun.inf
Local Disk D:အတြက္
d:\> attrib -r -s -h autorun.inf
d:\> del autorun.inf
Drive E:အတြက္
e:\> attrib -r -s -h autorun.inf
e:\> del autorun.inf
စသည္ျဖင့္ Driveအလိုက္လုပ္ပါ။ အထက္ပါ လုပ္ေဆာင္ခ်က္သည္ Autorun.inf fileကို Deleteလုပ္တဲ့ သေဘာပါ။
၄။ ထို႔ေနာက္ PCကို Restartလုပ္ပါ။
၅။ PC ျပန္တက္လာေသာအခါ ေအာက္ပါ Commandကို ရိုက္ထည့္ပါ။ ရိုက္ထည့္ရန္
-Open Start menu> Run and type "regsvr32 /i shell32.dll"
မွတ္ခ်က္။ ။ 2 / အၾကားတြင္ Space တစ္ခါပါသည္။ i sh အၾကားတြင္ Spaceတစ္ခါပါသည္။
၆။ ရိုက္ထည့္ၿပီး Okႏွိပ္ပါ။
၇။ ထို႔ေနာက္ ေအာက္ပါ Message boxတစ္ခုထြက္လာမည္။
DllRegisterServer and DllInstall in shell32.dll succeeded
၈။ ေအာင္ျမင္သြားပါၿပီ။
မွတ္ခ်က္။ ။ တစ္ခါတေလ အဆင့္ (၃)ႏွင့္ (၄)ျဖင့္ အလုပ္ျပတ္ႏိုင္ပါသည္။ ျဖစ္ႏိုင္ပါက အဆင့္တိုင္း လုပ္ေဆာင္ပါရန္ အၾကံေပးလိုပါသည္။