ကွန်ပြူတာက desktop ပေါ်မှာ icon တွေပျောက်နေပြီး ဘာမှလုပ်လို့မရလို့ပါ
ကျနော့အသိတစ်ယောက်ကွန်ပြူတာမှာ စက်ကို ဖွင့်လိုက်ရင် ၀င်းဒိုးကပုံမှန်တက်ပြီးတော့ desktop ဆီကိုရောက်လာရင်ဘာမှမပေါ်တော့ပဲ(နောက်ခံပုံလေးတော့ပေါ်ပါတယ်) explorer.exe ကို ဖျောက်ထားသလိုမျိုးလေး ဖြစ်နေတယ်
သုံးတာက windows XP pro& dell laptop ပါ
ctr+Alt+Del ကို နှိပ်ပြီးခေါ်ရင်လဲ task-manager က လွဲ ပြီးကျန်တဲ့ lock . log-off.shutdown,cancel ,change password အကုန်လုပ်လို့ရပါတယ်
ဘာကီးမှလဲ နှိပ်လို့ မရပါ
သူပြောတာကတော့ antivirus program တစ်ခုကို အင်စတော လုပ်ရင်းဖြစ်သွားတာလို့ပြောတာပဲ
အဲဒါဘာကြောင့်ဖြစ်တာလဲ သိချင်ပါတယ်ခင်ဗျာ
ဘယ်လိုပြန်လုပ်ရမလဲ ဆိုတာကိုလဲ ကူညီကြပါဦး
ဖြစ်နေတဲ့ပုံလေးကို ကျနော့စက် က screen-shoot လေးနဲ့ ပြထားပါတယ်
AutoCAD ဆိုသည္မွာ
AutoCAD ၏ First released ကို ၁၉၈၂ ခုတြင္ MicroCAD အမည္ျဖင့္ စတင္ျဖန္႔ခ်ီ ခဲ႔ပါသည္။ ထို႔ေနာက္တြင္ AutoCAD သည္ အစြမ္း ထက္ျမက္ေသာ ပံုဆြဲ ကိရိယာ တစ္ခုျဖစ္လာခဲ့ပါသည္။ AutoCAD သည္ Computer Aided Design (CAD) ေခၚ Drawing Software မ်ားထဲမွ အေျခခံအက်ဆံုးေသာ Software တစ္ခုျဖစ္ပါသည္။ Autodesk ကုမၸဏီမွ ထုတ္လုပ္ေသာ CAD software မ်ားတြင္ ေစ်းႏႈန္း အနည္းဆံုး ျဖင့္ ေရာင္းခ်ေသာ software တစ္ခုျဖစ္ပါသည္။ ထို႔ေၾကာင့္ ၄င္း၏ လုပ္ေဆာင္ႏိုင္ စြမ္းရည္မွာ အျခားေသာ software မ်ားထက္ နိမ့္က်ေနပါသည္။ သို႔ရာတြင္ AutoCAD တြင္ ထူးျခားေသာ အရည္အခ်င္း တစ္ရပ္ ရွိေနပါသည္။ ၄င္းမွာ Command line ပင္ျဖစ္ပါသည္။ ၄င္းသည္ program ေရးသြင္းႏိုင္ေသာ Programming inerface ပင္ျဖစ္ပါသည္။ ေရွးဦးစြာ ေပၚခဲ့ေသာ Programming Language မ်ားမွ ယေန႔ထက္တိုင္ အသံုးျပဳေနေသာ language ႏွစ္ခု ရွိပါသည္။ ၄င္းတို႔မွာ FORTRAN ႏွင့္ LISP programming တို႔ ျဖစ္ပါသည္။ Auto CAD သည္ AutoLISP ေခၚ LISP based program တစ္ခုေပၚတြင္ တည္ေဆာက္ထားပါသည္။ ေအာက္ပါ အတိုင္း ႐ုိက္ၾကည့္ပါ။
Command: (* 5 9)
45
ထို႔ေၾကာင့္ AutoCAD သည္ program ေရးသြင္းႏိုင္ေသာ CAD software တစ္ခုျဖစ္ပါသည္။ ဤသည္ပင္လွ်င္ AutoCAD ၏ ထူးျခားမႈျဖစ္ျပီး user ကိုယ္တိုင္မွ မိမိ စိတ္ၾကိဳက္ ျပင္ဆင္ ျဖည့္စြက္ႏိုင္မႈကို autodesk မွ ေပးအပ္ထားပါသည္။ သို႔ရာတြင္ Draftman အေနျဖင့္ အသက္ေမြးဝမ္းေက်ာင္းေနသူမ်ား အေနျဖင့္ AutoCAD ကို အထူးေလ့လာရန္ လိုေသာ္လည္း ၊ မိမိတို႔ လုပ္ငန္း အေျခအေန အရ သင္ယူရသူမ်ားအေနျဖင့္ အထူးကၽြမ္းကၽြင္စြာ ေလ့က်င္ျခင္းထက္ မိမိသက္ဆိုင္ရာ နယ္ပယ္ အလိုက္ အထူးျပဳ software မ်ားကို ဆက္လက္ ေလ့လာရန္ တို္က္တြန္းလိုပါသည္။ အျခားေသာ အဆင့္ျမင့္ CAD မ်ား ကုိ ေလ့လာရန္မွာမူ AutoCAD ကုိ မသိမျဖစ္ေလ့လာရန္လိုအပ္ပါသည္။
၁-၂ AutoCAD Interface or General Features of AutoCAD
(ပံုကို ရွင္းရွင္းလင္းလင္းျမင္ရန္ ကလစ္ႏွစ္ခ်က္ႏွိပ္ပါ)
မွတ္ခ်က္။ ။ ယခု ေဖာ္ျပခ်က္မ်ားသည္ အၾကမ္းဖ်င္း ေဖာ္ျပခ်က္မ်ားသာ ျဖစ္ပါတယ္...
၁-၃ Function and Accelerator Keys
(ပံုကို ရွင္းရွင္းလင္းလင္းျမင္ရန္ ကလစ္ႏွစ္ခ်က္ႏွိပ္ပါ)
မွတ္ခ်က္။ ။ *ျပထားေသာ Shortcut မ်ားသည္ Window shortcut မ်ားႏွင့္ အတူတူပင္ျဖစ္သည္။
၁-၄ Command တစ္ခုအား ခိုင္းေစျခင္း
AutoCAD တြင္ Command တစ္ခု ကုိ နည္းလမ္း (၃) ရပ္ျဖင့္ ထည့္သြင္းႏိုင္သည္။
၁။ Menu မ်ားမွ တဆင့္ ခိုင္းေစျခင္း။ Menu bar မွ Menu မ်ားကို ဆြဲခ်၍ ႏွစ္သက္ရာ command ကို ေရြးခ်ယ္ႏိုင္သည္။ ဥပမာ- Line ဆြဲရန္ Draw Menu မွ Line ကို ေရြးပါ။
၂။ Toolbar မွ တဆင့္ ခိုင္းေစျခင္း ။ Toolbar မ်ားမွ Line Tool Line Tool ကို ေရြး၍ ႏွိပ္ပါ။ Line Tool မွာ Draw Toolbar ထဲတြင္ ရွိပါသည္။
၃။ Keyboard ကို သံုး၍ Command Line မွ တဆင့္ ခိုင္းေစျခင္း။ ဤနည္းလမ္းသည္ အသံုးအမ်ားဆံုး နည္းလမ္းျဖစ္သည္။ ဥပမာ- Line ဆြဲရန္ line ဟု ႐ုိက္၍ spacebar ကိုပုတ္ပါ။ သို႔ အတိုေကာက္ l ဟု ႐ုိက္၍ spacebar ကို ပုတ္ပါ။
မွတ္ခ်က္။ ။ AutoCAD တြင္ space bar ကို Enter key အျဖစ္သံုးသည္။ ညာဘက္က ေမာက္စ္ ကို သံုး၍ ဘယ္ဘက္လက္မွ command ကုိ keyboard မွ တဆင့္ ႐ိုက္သြင္းျခင္းသည္ သက္ေတာင့္သက္သာ အရွိဆံုးျဖစ္ပါသည္။
၁-၅ ေနာက္ဆံုး Command ကို ျပန္လည္အသံုးျပဳျခင္း
AutoCAD တြင္ ေနာက္ဆံုး အသံုးျပဳထားေသာ Command ကို နည္းလမ္း (၃) ရပ္ျဖင့္ ျပန္ေခၚႏိုင္သည္။
၁။ Keyboard ေပၚရွိ Enter key ကို ႏိွပ္ပါ။
၂။ Spacebar ကို ႏိွပ္ပါ။
၃။ Right Click ေခါက္ပါ။
၁-၆ AutoCAD command တစ္ခု ကို cancel လုပ္ျခင္း
Active ျဖစ္ေနေသာ command တစ္ခု ကို cancel လုပ္ရန္ Esc key ကိုႏွိပ္ပါ။
မွတ္ခ်က္။ ။ တစ္ခ်ိဳ႕ေသာ command မ်ားသည္ option မ်ားပါဝင္ သျဖင့္ Esc ကို တစ္ခါႏိွပ္ယံုျဖင့္ ထြက္မသြားပါ။ ထို႕ေၾကာင့္ေသခ်ာေအာင္ ႏွစ္ခါႏွိပ္သင့္ပါသည္။
၁-၇ Pointing Device (Mouse) ကို အသံုးျပဳျခင္း
ယေန႔ေခတ္သံုး ေမာက္စ္မ်ားတြင္ အမ်ားအားျဖင့္ အစိတ္အပိုင္း (၃) ပုိင္းျဖင့္ ဖြဲ႕စည္းထားပါသည္။
Left Mouse Button
ဘယ္ဘက္ ေမာက္စ္ ခလုပ္ကို object မ်ားကို select လုပ္ရာတြင္ သံုးပါသည္။ ထို႔အျပင္ Double click ႏွင့္ press and drag လိုရာသို႕ ဖိဆြဲျခင္းမ်ားလည္း ျပဳႏုိင္သည္။
Right Mouse Bottom
ညာဘက္ေမာက္စ္ ခလုက္ကို Enter အဆံုးသတ္ရာတြင္ သံုးပါသည္။ အကယ္၍ Options မ်ားရွိေနေသးလွ်င္ popup menu မ်ားေခၚရန္ သံုးပါသည္။
Scroll wheel
ဘီးကို ပံုမွန္ အားျဖင့္ Window ကို ထက္ေအာက္ေရႊ႕ၾကည့္ရန္ သံုးေသာ္လည္း AutoCAD တြင္ zoom in/out လုပ္ရန္သံုးပါသည္။ ဘီးကို ေရွ႕သို႔ တြန္းလုိက္ျခင္းသည္ အနီးသို႔ ဆြဲကပ္ၾကည့္ျခင္း (zoom in) ျဖစ္၍ ေနာက္သို႔ ဆြဲလိုက္ျခင္းသည္ အေဝးမွၾကည့္ျခင္း (zoom out) ျဖစ္ပါသည္။ ဘီးကို ဖိႏွိပ္လိုက္ပါ က pointer သည္ လက္ပံုသို႕ေျပာင္းသြားပါသည္။ ယင္းမွာ zoom pan သို႕ ေျပာင္းသြားျခင္းျဖစ္ျပီး ျမင္ကြင္းကို လိုရာသို႔ ေရႊ႕ရန္ သံုးပါသည္။
မွတ္ခ်က္။ ။ Scroll Wheel ျဖင့္ zoom အမ်ိဳးမ်ိဳး ၾကည့္ျခင္းကို မည့္သည့္ command active ျဖစ္ေနသည္ျဖစ္ေစ ၾကားျဖတ္ သံုးႏိုင္ပါသည္။
Ref:http://mai-comgraphic-507.blogspot.com/2011/05/style-definitions-table.html
Recovery Disk နဲ႔ Vista ကို Recovery (Reinstall)ျပန္လုပ္နည္း
Manager ပါရွိသည့္အတြက္ ၎ကြန္ပ်ဴတာမ်ားကို Recovery Partition နဲ႔ ျပဳလုပ္
ထားတာအေတာ္မ်ားမ်ားေတြ႕ရတယ္။ အဲဒီလို Recovery Partition နဲ႕ လုပ္ထားတဲ့
စက္ကို လုိအပ္လို႔ ျပန္ျပီး Recovery လုပ္ရမယ္ဆုိရင္ အဆင္ေျပႏိုင္ေအာင္ သိသ
ေလာက္ေရးျခင္းျဖစ္ပါတယ္။
ဒါေပမယ့္ အခု ၀င္းဒိုးဗစ္စ္တာသံုးတာမ၇ွိသေလာက္ျဖစ္သြားပါျပီး ဒါေၾကာင့္ ဒီပို႔စ္
သည္ ဗဟုသုတမွ်သာရည္ရြယ္ပါသည္။
(၁)
Recovery Disk စက္ထဲမွာ ထည့္လိုက္ပါ။ ျပီးေတာ့ Boot တက္လိုက္ပါ။ HP, Com
paq Brand အမ်ားဆံုးဟာ Boot တက္လွ်င္ F10 ကီးႏွိပ္ထားရတာမ်ားပါတယ္။
(အမ်ားစုေျပာတာေနာ္)
(၂)
Welcome to the Recovery Manager ေဘာက္စ္ေပၚလာမည္။ Advance option ကိုႏွိပ္ပါ။

+/- အျပည့္အစံုသို႔
Window Password မ်ားကို Trinity Rescue Kit or TRK နဲ႔ ျဖဳတ္မယ္
ဆိုတဲ့ ေတာ့ပစ္ကိုဖတ္ျပီး ကြန္မင့္ျပန္ေရးခဲ့ထားပါတယ္။ ကိုလင္းနက္စ္ေရ…၀င္းဒိုးပတ္စ္၀ါဒ္
ျဖဳတ္တာ ဒီထက္လြယ္တဲ့နည္းေလးရွိရင္ ပို႔စ္တင္ေပးေစခ်င္တယ္တဲ့။ ပတ္စ္၀ါဒ္ျဖဳတ္တဲ့နည္း
ေတြက အမ်ားၾကီး တစ္ခ်ိဳ႕ကအဆင္ေျပတာလဲရွိသလို မေျပတာလဲအမ်ားၾကီးပဲ။ အင္တာ
နက္ေပၚမွာရွာလိုက္ရင္ ပတ္စ္၀ါဒ္ျဖဳတ္တဲ့ေဆာ့၀ဲလ္ေတြအမ်ားၾကီး ဒါေပမယ့္ ေတာ္ေတာ္
မ်ားက Free License မဟုတ္ေတာ့ တကယ္သံုးၾကည့္တဲ့အခါ အဆင္မေျပပါဘူး။
ေနာက္ေတာ့ က်ေနာ္ Linux Lice CD ကို သံုုးျပီး ၀င္းဒိုးပတ္စ္၀ါဒ္ကို ျဖဳတ္တဲ့နည္းကို စမ္း
သံုးၾကည့္တယ္။ သူက်ေတာ့ အဆင္ေျပပါတယ္။ ဒါေပမယ့္ သူက်ေတာ့ လုပ္ရ ကိုင္ရတာနည္း
နည္းေတာ့ ခက္တယ္။
ဒါေၾကာင့္ Linux Lice CD နဲ႔ဆိုင္ရင္ Trinity Rescue Kit or TRK 3.4 ကို အသံုးျပဳျပီး ၀င္း
ဒိုးပတ္စ္၀ါဒ္ကို ျဖဳတ္တဲ့နည္းက ပိုျပီးလြယ္မယ္ထင္တာနဲ႔ သူငယ္မ်ားဆီ ထပ္မံမိတ္ဆက္ေပး
လုိက္ပါတယ္။ သူက Free License ဆိုေတာ့ ပိုျပီးေတာ့ အဆင္ေျပတာေပါ့။
+/- အျပည့္အစံုသို႔
ဒီေဆာ့၀ဲလ္ရဲ႕ လုပ္ေဆာင္ႏိုင္တဲ့ Feature ေတြကို ဖတ္ၾကည့္လိုက္ပါ….
-easily reset windows passwords with the improved winpass tool
-simple and easy menu interface
-5 different virusscan products integrated in a single uniform commandline with
online update capability
-full ntfs write support thanks to ntfs-3g
-winclean, a utility that cleans up all sorts of unnecessary temporary files on your
computer.
-clone computers over the network via multicast.
-wide range of hardware support (kernel 2.6.35 )
-contributed backup utility called "pi", to automate local machine backups
-easy script to find and mount all local filesystems
-self update capability to include and update all virusscanners + local changes
you made to TRK.
-full proxyserver support.
-run a samba fileserver (windows like filesharing)
-run a ssh server
-recovery and undeletion of files with utilities and procedures
-recovery of lost partitions
-evacuation of dying disks
-full read/write and rpm support
-UTF-8 international character support (select keyboard language from the scrollable
textmenu at startup)
-2 rootkit detection uitilities
-most software updated to recent versions
-literally thousands of changes and bugfixes since version 3.3
-elaborated documentation, including manpages for all commands (also TRK 's
own)
Trinity Rescue Kit or TRK နဲ႔ Window PW ျဖဳတ္နည္း….
ဒီေဆာ့၀ဲလ္က iso image file ဆိုေတာ့ ထံုးစံအတိုင္းေပါ့ဗ်ာ။ iso Brun နည္း ေတြသိခ်င္ရင္
က်ေနာ့္ဆိုက္မွာပဲ ရွာျပီးဖတ္ၾကည့္လိုက္ပါ။ ကဲ…Burn လိုက္ျပီးဆိုရင္ ၎ CD ကို Drive ထဲ
ထည့္ျပီး Boot တက္လိုက္ေပါ့ဗ်ာ။ Boot တက္လာလွ်င္ ဒီအတိုင္းပဲ ၾကည့္ေနလိုက္ပါ။ ေအာက္
ပါပံုအတိုင္း ေရာက္လာရင္… Trinity Rescue Kit easy menu ေအာက္က Window Passw
Ord Resetting ကိုေရြးျပီး Enter ေခါက္လိုက္ပါ။
ေနာက္ Screen တစ္ခုမွာ Winpass with Prompt for user name first ကိုေရြးျပီး
Enter ေခါက္ပါ။
ေနာက္ Screen တစ္ခုမွာ မိမိဖ်က္ခ်င္တဲ့ ပတ္စ္၀ါဒ္ရဲ႕ အေကာင့္ user name ကိုရိုက္
ထည့္ပါ။
ေနာက္ screen ေတြမွာ ”1" ရိုက္ပါ။ ျပီးတာနဲ႔ Press a key continue ဆုိတာကို ကီး
တစ္ခုခုကိုႏွိပ္လိုက္ပါ။ ဒါဆို Go back ျပန္သြားျပီးထြက္လို႔ရပါျပီ။
ဘာျဖစ္သိခ်င္ လိုခ်င္ရင္ စမ္းရတာခ်ည္းပါပဲ။ လက္ေတြ႕သည္သာ အေသခ်ာဆံုးျဖစ္ပါ
တယ္။
Download Link :
(Oringinal link) Trinity Rescue Kit or TRK 3.4
Mediafire
အဆင္ေျပပါေစ…
ေစာလင္းနက္စ္
မိမိကြန္ပ်ဴတာကို OS (Operation System) 32 bit /64 bit စစ္ေဆးနည္း
သိရွိႏိုင္ရန္ ေရးလိုက္ဦးမယ္။ သိျပီးသားပုဂၢိဳလ္မ်ားက တိတ္တိတ္ေလးေပါ့။ ေနာက္ပိုင္း စက္
ေတြဟာ 64 bit မ်ားပါတယ္။ 32 bit ထက္ ေကာင္းတယ္ဆိုေပမယ့္ အခ်ိဳ႕application soft
Ware မ်ား သူနဲ႔ သိပ္ျပီးအဆင္မေျပလွပါဘူး။ အထူးအားျဖင့္ ေဇာ္ဂ်ီေဖါင့္၊ ေဇာ္ဂ်ိီကီးဘုတ္
အင္စေတာလာေတြေပါ့ဗ်ာ။ ခဏခဏ 64 bit ေတြနဲ႔ conflict ျဖစ္ေနပါတယ္။
ဒါေၾကာင့္ မိမိကြန္ပ်ဴတာကို ၀ယ္ယူေတာ့မယ္ဆိုရင္ ဘယ္ OS (Operation System) type
သုံးမလဲဆိုတာ အရင္ဆံုးျဖတ္ျပီးမွ ၀ယ္ယူသင့္တယ္လို႔ က်ေနာ္ထင္တယ္။ ဒါနဲ႔ ဆက္စပ္ျပီး
ကြန္ပ်ဴတာတစ္လံုးမွာ OS (Operation System)ု 32 bit လား (ဒါမွမဟုတ္) 64 bit လား
သိႏိုင္ေအာင္ ေအာက္ပါအခ်က္အလက္ေတြၾကည့္ျပီး ဆံုးျဖတ္လို႔ရပါလိမ့္မယ္။
ပထမၾကည့္နည္း…
My Computer > Right Click> Properties ကိုႏွိပ္ပါ။ System Properties ေဘာက္စ္ေပၚ
လာလိမ့္မယ္။ အဲဒီေဘာက္စ္ထဲမွာ System Type: 32 bit Operation System ဆိုျပီးေတြ႕
ႏိုင္ပါတယ္။
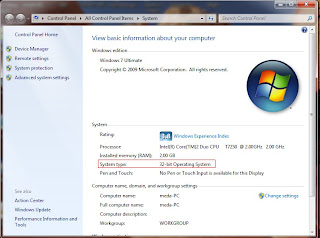
ဒီနည္းကေတာ့ လူတိုင္းသိျပီးသားပါ။
+/- အျပည့္အစံုသို႔
ဒုတိယၾကည့္နည္း…
Run ေဘာက္စ္ကိုဖြင့္လိုက္ပါ။
Start> Menu> Run ဒါမွမဟုတ္ Window + R ကီးကိုတြဲႏွိပ္။ Run ေဘာက္စ္တြင္ dxdiag
ဆိုျပီး ရိုက္ထည့္။ DirectX Diagnostic Tool ေဘာက္စ္ေပၚလာမည္။ ကြင္းထားတဲ့အကြက္
တြင္ Operation System: Window 7 Ultimate 32 bit (6.1 build 7600) ဆိုျပီးေတြ႕ႏိုင္ပါတယ္။
တတိယၾကည့္နည္း…
Run ေဘာက္စ္ကိုဖြင့္လိုက္ပါ။
Start> Menu> Run ဒါမွမဟုတ္ Window + R ကီးကိုတြဲႏွိပ္။ Run ေဘာက္စ္တြင္ cmd
ဆိုျပီး ရိုက္ထည့္။ ျပီးေတာ့ ေအာက္ပါစာေခ်ာင္းကို မွန္ေအာင္ရိုက္ထည့္ပါ။
reg query HKLM\HARDWARE\DESCRIPTION\System\CentralProcessor\0
ျပီးလွ်င္ Enter ေခါက္။ cmd.exe ေဘာက္စ္ေပၚလာလိမ့္မယ္။
အေျဖသိႏိုင္ရန္ ေအာက္ပါ က်ေနာ္ကြင္းထားတဲ့အကြက္ၾကည့္လိုက္ပါ…
Identifier REG-SZ x84 Family 6 Model 15 Stepping 13
x86 ဆိုရင္ 32 bit OS ျဖစ္ပါတယ္။
အကယ္၍ အဲဒီအကြက္တြင္…
Intel64 ဆိုရင္ 64bit “Intel” OS ျဖစ္ပါတယ္၊
AMD64 ဆိုရင္ 64bit “AMD” OS ျဖစ္ပါတယ္။
အဆင္ေျပပါေစ...
ေစာလင္းနက္စ္







(၃)
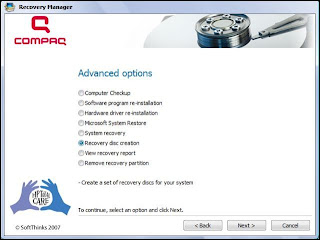

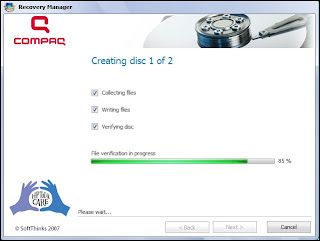
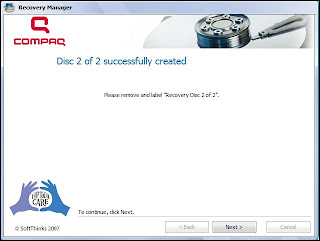

ေနာက္ေဘာက္စ္တြင္ system recovery ကိုႏွိပ္ျပီး Next ကိုႏွိပ္။
(၄)
ေနာက္ Insert Recordable Disk ေဘာက္စ္ေပၚလာမည္။ CDဆိုရင္ 9 ခ်ပ္၊ DVD ဆိုရင္
2 ခ််ပ္၊ DVD-DL (DVD Dual Layer) အသံုးျပဳတာနည္းပါတယ္။ Next ကိုႏွိပ္။
(၅)
ေနာက္ေဘာက္စ္တြင္ Disk 1 of 2 ဆိုျပီး Recovery Disk က မိမိစက္ကို Reformating
လုပ္တာေတြ႕ရမွာျဖစ္ပါတယ္။
(၆)
Disk 1 လုပ္ေဆာင္ခ်က္ျပီးလွ်င္ Disk 2 ကိုဆက္ထည့္လိုက္ပါ။ ေအာက္ပါအတိုင္း…
(ရ)
ဒီအဆင္မွာေတာ့ system recovery successful ဆိုျပီးေပၚလာမွာျဖစ္ပါတယ္။ Finish ကိုႏွိပ္။
Restart ျပန္တက္လာလွ်င္ Recovery Disk နဲ႔ system recovery လုပ္ေဆာင္တာျပီးသြားပါျပီ
( အထက္ပါပံုမ်ားသည္ Wikihow.com မွာ Recovery Created Disk ကိုမွီျငမ္းထားျခင္းျဖစ္
သည္။ ဒါေၾကာင့္ တစ္ခ်ိဳ႕ပံုသည္ Recovery လုပ္ထားတဲ့ပံုမဟုတ္ပဲ၊ Created လုပ္ထားတဲ့ပံု
ျဖစ္ပါသည္။ အေထာက္အကူျဖစ္ေစရန္သာ ရယူထားျဖစ္သည္။ )
Original Link
အဆင္ေျပပါေစ...
ေစာလင္းနက္စ္