၀င္းဒိုးစ္ မူလအတိုင္း ျဖစ္ေနဖို႔ Deep Freeze ကို သံုးပါတယ္

Deep Freeze က စိတ္၀င္စားဖို႔ ေကာင္းပါတယ္။ သူအလုပ္လုပ္ပံုက ၀င္းဒိုးစ္ရဲ႕ System Restore နဲ႔ ဆင္တူပါတယ္။ ပိုၿပီး ပါ၀ါျမင့္ပါတယ္။ Deep Freeze က System File ေတြကို သာမက Data File ေတြကိုပါ Restore လုပ္ပါတယ္။ Deep Freeze က ၀င္းဒိုးစ္ ရီစတတ္ လုပ္ၿပီးတိုင္းမွာ ဖိုင္ေတြအားလံုးကို မူလ အေျခအေန ျပန္ေရာက္သြား ေစပါတယ္။
ဆိုလိုတာက စက္တလံုးမွာ ရွိေနတဲ့ ေဆာ့၀ဲအခ်ိဳ႕ကို ဖ်က္ပစ္မယ္ … ဖိုင္အခ်ိဳ႕ကို ဖ်က္ပစ္မယ္ … အဲဒီဖိုင္ေတြ ေဆာ့၀ဲေတြဟာ ၀င္းဒိုးစ္ ျပန္ဖြင့္တဲ့အခါ ျပန္ရွိေနမွာ ျဖစ္ပါတယ္။ ဖိုင္အေဟာင္း ဖ်က္ပစ္တာေတြ ျပန္ေပၚလာသလို ဖိုင္အသစ္ ထပ္ၿပီး သိမ္းထား တာမ်ိဳးကိုလည္း ခြင့္မျပဳပါဘူး။ အသစ္ထပ္ ထည့္ထားတဲ့ ဖိုင္ေတြအားလံုး ရီစတတ္ လုပ္အၿပီးမွာ ေပ်ာက္သြား ပါလိမ့္မယ္။ အသစ္ ၀င္ေရာက္လာတဲ့ ဗိုင္းရပ္စ္တို႔ အပါအ၀င္ ေပါ့ေလ။ အားလံုး ေပ်ာက္သြားပါမယ္။
download DeepFreeze software
download DeepFreeze guide
ဆိုေတာ့ကာ ဒီေဆာ့၀ဲကို သံုးမယ္ဆိုရင္ စက္ထဲ ရွိေနၿပီးသား ဖိုင္ေတြကို ဖ်က္ပစ္တာေတြ ျပင္ဆင္တာေတြ လုပ္လို႔မရပါ။ ဖိုင္အသစ္ေတြ ထပ္ထည့္တာမ်ိဳး လုပ္ခြင့္မရွိပါ။ တကယ္လို႔မ်ား ဖိုင္အသစ္တခု ကိုယ္လိုအပ္တယ္ ဆိုရင္ေတာ့ ယူအက္စ္ဘီ ဒ႐ိုက္နဲ႔ ကူးယူထားမွ အဆင္ေျပပါမယ္။
ေရြးခ်ယ္ခြင့္ တခုေတာ့ ရွိပါတယ္။ မိတ္ေဆြရဲ႕စက္မွာ Drive C, Drive D စသျဖင့္ ခြဲထားတယ္ဆိုရင္ ၀င္းဒိုးစ္နဲ႔ ဒ႐ိုင္ဗာေတြ ရွိတဲ့ Drive C ကိုဘဲ ထိန္းခ်ဳပ္ထား ႏိုင္ပါတယ္။ အဲလိုဆို C ကလြဲလို႔ အျခား ဒ႐ိုက္ ေတြမွာကေတာ့ ျပဳျပင္ ေျပာင္းလဲ ခြင့္ေတြ ရပါလိမ့္မယ္။ က်ေနာ္ကေတာ့ ဒီေဆာ့၀ဲကို က်ေနာ့္ ကြန္ျပဴတာ သင္တန္းခန္း၊ အင္တာနက္ခန္းမွာ သံုးပါတယ္။ အင္တာနက္ခန္း မွာရွိတဲ့ ကြန္ျပဴတာေတြက တေနကုန္ အင္တာနက္ တက္တယ္။ အီးေမးလ္ေတြသံုးေနတယ္ဆိုေတာ့ကာ မလိုအပ္တဲ့ ဗိုင္းရပ္စ္တို႔ လိုမ်ိဳးေတြလည္း ၀င္ေရာက္လာ တတ္ပါတယ္။ အဲဒါေတြကို ခဏခဏ ျပန္ျပန္ရွင္းေနရတာ အလုပ္တခု ျဖစ္ေနၿပီး အခ်ိန္သိပ္ကုန္ ပါတယ္။ အခု Deep Freeze ကို စက္တိုင္းမွာ ထည့္ထားေတာ့ အိုေကဘဲ။ ဘာမွ လုပ္စရာ မလုိေတာ့ဘူး။ တခုခုျဖစ္ရင္ (ဗိုင္းရပ္စ္တို႔လို ၀င္ေရာက္ တိုက္ခိုက္တာ ခံရရင္)
ရီစတတ္ လုပ္လိုက္႐ံုနဲ႔ အားလံုးအိုေက။
Install
Deep Freeze ထည့္သြင္းရာမွာ
1. install Administrator
2. create Workstation
3. install Workstation
ဆိုၿပီး အဆင့္ ၃ ဆင့္ရွိပါတယ္။
install Administrator
1. Program EXE ကိုဖြင့္လိုက္ၿပီး တဆင့္တဆင့္ဆက္သြားလိုက္ရင္ Deep Freeze Adminstrator install လုပ္ပါလိမ့္မယ္။
2. အင္စေတာလုပ္တုန္းမွာ ပတ္စ္၀ါဒ္ေမးတာရွိပါတယ္။ တခုခုထည့္ေပးပါ။ အဲဒါကို မွတ္ထားပါ။
create Workstation
1. Start > All Programs > Faronics > Deep Freeze Enterprise > Deep Freeze Administrator ကို ဖြင့္ပါ။
2. Configuration tab ကိုေရြးပါ။
3. ျမားျပထားတဲ့ေနရာကို check လုပ္ပါ။
4. Password ထည့္ေပးပါ။ (ဒီ ပတ္စ္၀ါဒ္က အေရးႀကီးပါတယ္။ ေမ့မသြားပါေစနဲ႔။)
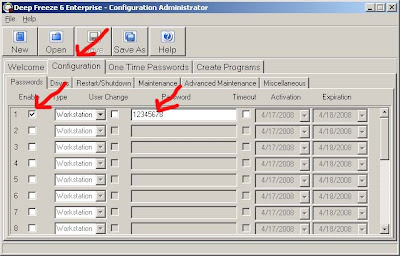
5. (Drive C တခုတည္းကိုသာ ထိန္းခ်ဳပ္ ထားခ်င္တယ္ ဆိုရင္ ဒီအဆင့္ကို လုပ္ပါ။ ကြန္ျပဴတာတခုလံုးကို ထိန္းခ်ဳပ္ခ်င္တယ္ဆိုရင္ ဒီအဆင့္ကို ေက်ာ္သြားပါ။)
ျမားျပထားတဲ့ ေနရာက Driver ကိုဖြင့္ပါ။ ေအာက္က check box ေတြမွာ C ကလြဲလို႔ က်န္တာအားလံုးကို uncheck လုပ္ပါ။

6. Create Programs tab ကိုဖြင့္ပါ။
7. ျမားျပထားတဲ့ ၀က္၀ံပံုကို ကလစ္ပါ။ (Workstation create လုပ္ပါမယ္။)
8. Save လုပ္ပါ။

install Workstation
1. C > Program Files > Faronics > Deep Freeze 6 Enterprise > Install Programs ဖိုလ္ဒါေရာက္ေအာင္ အဆင့္ဆင့္ ဖြင့္သြားပါ။
2. အဲဒီဖိုလ္ဒါထဲမွာ ရွိတဲ့ DF6Wks ကို ဖြင့္ပါ။
3. ေနာက္ထပ္ေတြကိုေတာ့ Install, Next, Finish စသျဖင့္ အဆင့္ဆင့္ ဆက္သြားလိုက္ပါ။
4. ေနာက္ဆံုးမွာ စက္က သူ႔ဘာသာသူ restart လုပ္ပါလိမ့္မယ္။ စက္ျပန္ပြင့္ လာၿပီးရင္ေတာ့ မိတ္ေဆြရဲ႕စက္မွာ DF အလုပ္ လုပ္ေနပါၿပီ။ Start bar ညာဘက္ ေအာက္ေဒါင့္မွာ ၀က္၀ံပံုေလး ေပၚေနပါမယ္။
ခုခ်ိန္ကစၿပီး မိတ္ေဆြရဲ႕စက္မွာ ဘာကိုမွ ျပဳျပင္ေျပာင္းလဲခြင့္ရေတာ့မွာ မဟုတ္ပါဘူး။
တခုခု အေျပာင္းအလဲ လုပ္ခ်င္တယ္ဆိုရင္ Deep Freeze ကို ပိတ္ထားေပးရပါမယ္။ ဘယ္လိုပိတ္မလဲ ၾကည့္ရေအာင္ … ။
disbale Deep Freeze
1. Ctrl + Alt + Shift + F6 ကို တၿပိဳင္တည္း ႏွိပ္လိုက္ပါ။
2. ေပၚလာတဲ့ box မွာ create လုပ္စဥ္က ထည့္ထားတဲ့ ပတ္စ္၀ါဒ္ကို ထည့္ပါ။
3. OK လုပ္ပါ။
4. ေနာက္ထပ္ box မွာ Boot Thawed ကို ေရြးၿပီး OK လုပ္ပါ။
5. Restart လုပ္ပါ။
6. စက္ျပန္ပြင့္လာတဲ့အခါမွာ ၀က္၀ံပံုမွာ ၾကက္ေျခခတ္ထားတာ ေတြ႕ရပါမယ္။
ဒီခ်ိန္မွာေတာ့ စက္ကို ျပဳျပင္ေျပာင္းလဲတာေတြ လုပ္ႏိုင္ပါၿပီ။
Deep Freeze ကို ျပန္ဖြင့္ထားခ်င္ရင္ ဒီလို …
enable Deep Freeze
1. Ctrl + Alt + Shift + F6 ကို တၿပိဳင္တည္း ႏွိပ္လိုက္ပါ။
2. ေပၚလာတဲ့ box မွာ create လုပ္စဥ္က ထည့္ထားတဲ့ ပတ္စ္၀ါဒ္ကို ထည့္ပါ။
3. OK လုပ္ပါ။
4. ေနာက္ထပ္ box မွာ Boot Frozen ကို ေရြးၿပီး OK လုပ္ပါ။
5. Restart လုပ္ပါ။
6. စက္ျပန္ပြင့္လာတဲ့အခါမွာ ၀က္၀ံပံုမွာ ၾကက္ေျခခတ္ မရွိေတာ့ပါ။
ဒီခ်ိန္မွာေတာ့ စက္ကို ျပဳျပင္ေျပာင္းလဲတာေတြ မလုပ္ႏိုင္ေတာ့ပါ။
OTP Token
ကိုယ္ေပးထားတဲ့ ပတ္စ္၀ါဒ္ကို ခဏခဏေမ့တတ္သူေတြအတြက္ one time password ကိုလည္း သိထားဖို႔လိုပါမယ္။
1. password ေမ့သြားရင္ ျမားျပထားတဲ့ေနရာက နံပါတ္ကို မွတ္ထားပါ။ (အခုပံုမွာေတာ့ 0036A300 လို႔ျပပါတယ္။ စက္တလံုးနဲ႔တလံုး တူမွာမဟုတ္ပါ။)
2. Deep Freeze Administrator ကို ျပန္ဖြင့္ပါ။
3. One Time Passwords tab ကိုေရြးပါ။
4. Token ေနရာမွာ ေစာေစာက နံပါတ္ကိုထည့္။ Generate ကိုကလစ္။
5. ၀ိုင္းျပထားတဲ့ေနရာမွာ ေပၚလာတဲ့နံပါတ္ကို သံုးၿပီး Deep Feeze ကို Boot Thawed လုပ္ေပးႏိုင္ပါၿပီ။
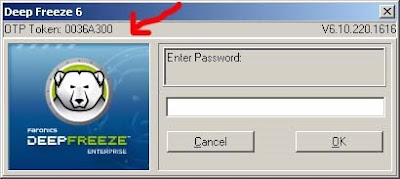

Uninstall
Deep Freeze ကို Boot Thawed လုပ္ေပးၿပီး ၀က္၀ံပံုမွာ ၾကက္ေျခခတ္ျဖစ္ေနမွ Deep Freeze ကို Uninstall လုပ္လို႔ ရပါမယ္။ Boot Thawed လုပ္ၿပီးရင္ ေအာက္ကအဆင့္ေတြကို ဆက္လုပ္ေပးပါ။
1. C > Program Files > Faronics > Deep Freeze 6 Enterprise > Install Programs ဖိုလ္ဒါေရာက္ေအာင္ အဆင့္ဆင့္ ဖြင့္သြားပါ။
2. အဲဒီဖိုလ္ဒါထဲမွာ ရွိတဲ့ DF6Wks ကို ဖြင့္ပါ။
3. ေနာက္ထပ္ေတြကိုေတာ့ Uninstall, Next, Finish စသျဖင့္ အဆင့္ဆင့္ ဆက္သြားလိုက္ပါ။
4. ေနာက္ဆံုးမွာ စက္က သူ႔ဘာသာသူ restart လုပ္ပါလိမ့္မယ္။ စက္ျပန္ပြင့္လာၿပီးရင္ေတာ့ မိတ္ေဆြရဲ႕စက္မွာ DF အလုပ္မလုပ္ေတာ့ပါဘူး။
5. Start bar ညာဘက္ေအာက္ေဒါင့္မွာ ၀က္၀ံပံုေလး ရွိေတာ့မွာ မဟုတ္ပါ။








0 comments:
Post a Comment