က်ေနာ္ Driver Genius Professional Edition နဲ႔မိတ္ဆက္ေပးခ်င္ပါတယ္။ ဆိုက္ေတာ္ေတာ္မ်ားတင္ထားတာ
ေတြ႕ပါတယ္။ သို႔ေသာ္ တစ္ခ်ိဳ႕သူငယ္ခ်င္းမ်ား လုပ္နည္းပါတင္ေပးဖို႔ေျပာလာတာေၾကာင့္ Driver Genius Professional Edition ရဲ႕ Back up လုပ္နည္းေလးေျပာရေအာင္။
Back up လုပ္တယ္ဆိုတာ လက္ရွိမိမိသံုးေနတဲ့ ၀င္းဒိုးရဲ႕Driverေတြကိုမေပ်ာက္ပ်က္ေအာင္ထိန္းသိမ္းထားတဲ့
သေဘာပါပဲ။ ဥပမာ...မိမိကြန္ပ်ဴတာဟာ တစ္စံုတစ္ခုျပႆနာျဖစ္လို႔ Window ျပန္တင္ဖို႔လိုတယ္ဆိုပါစို႔။ အဲဒီ
ကြန္ပ်ဴတာက DriverCD လဲမရွိ၊ Driver fileလဲ အရန္သင့္ရွိမေနဘူးဆိုရင္ ဒီDriver Genius Professional Edition နဲ႔ေျဖရွင္းဖို႔အၾကံေပးခ်င္တယ္။ ၀င္းဒိုးမခ်ခင္ ဒီေဆာ့၀ဲလ္ကိုေမာင္းျပီး Driver ကို Back up လုပ္ထားရံု
ပါပဲ။ Backup နဲ႔ Restore, Backup နဲ႔ Recovery တို႔သည္ အျမဲယွဥ္တြဲေနပါတယ္။
Driver Genius Professional Edition ရဲ႕ compatible ျဖစ္ႏိုင္ေသာ OS မ်ားေအာက္အတိုင္းပါပဲ...Operating System: Windows 98/98SE/ME/2000/XP/2003/Vista/XP x64/Server 2003 x64/Vista x64/Windows 7/Windows 7 x64/Windows Server 2008/Windows server 2008 x64
Driver Genius Professional Edition ရဲ႕ Back up လုပ္နည္း(၁) ထံုးစံအတိုင္း အင္စေတာထည့္သြင္းလိုက္ပါ။ မခက္ပါဘူး ေဆာ့၀ဲလ္ရဲ႕ညြန္ျပမႈအတိုင္း Next ေတြကို ႏွိပ္လိုက္ရံုပါပဲ။
(၂) အင္စေတာထည့္သြင္းမႈျပီးတာနဲ႔ ေအာက္ပါအတိုင္း
Start Scan နဲ႔အတူ Screenshot ပံုေတြ႕ရမွာပါ။ Driverကို Scan လုပ္ခ်င္ရင္ေတာ့ Start Scanကိုႏွိပ္။ မလုပ္ခ်င္ရင္ ၾကက္ေျခခတ္ close ေပးပါ။ Screenshot ရဲ႕ဘယ္ဖက္ျခမ္းမွာ
Home, Backup, Restore,Update, Uninstall စသည္ေတြ႕ႏိုင္ပါတယ္။

(၃)မိမိလက္ရွိ၀င္းဒိုး Driverရဲ႕ Back up လုပ္ခ်င္ရင္ ဘယ္ဖက္မွာ
Backup Driver ကိုႏွိပ္။ Collecting
Driver Information ေဘာက္စ္ေပါလာမွာျဖစ္တယ္။

(၄) ေနာက္တစ္ဆင့္က
Select the Drivers you want to bankup, မိမိ Backup လုပ္ခ်င္တဲ့ Driver
ေတြကို ေရြးဖို႔။ ေအာက္မွာ
Currently Used Driver, Original Window Driver, DisconnectedDevice Driver သုံးမ်ိဳးလံုးကိုပဲ ေရြးခ်ယ္ပါ။ ေအာက္မွာလဲ စုစုေပါင္းေရြးခ်ယ္ထားတဲ့ Driver အေရအတြက္ကိုလဲျပထားပါတယ္။ ျပီးရင္ Next ကိုေပး။

(၅)
Backup Type and Backup Location, Backup file လုပ္မည့္အမ်ိဳးအစား၊ Backup file သိမ္း
မည့္ေနရာေရြးခ်ယ္ဖို႔ပါ။ က်ေနာ္က D:မွာပဲသိမ္းထားလိုက္တယ္။ ၀င္းဒိုးကို ေဖါမက္တစ္ခုလံုးခ်မယ္ဆိုရင္ အျခား Extarnal Hard disk တစ္ခုခုမွာသိမ္းထားေစခ်င္တယ္။

(၆) ဒီအဆင့္က Backing up your existing Windows Driver Installation, လက္ရွိအသံုးျပဳေနတဲ့
၀င္းဒိုး Driver ေတြကို Backup လုပ္ေနတာျဖစ္ပါတယ္။

(၇) ကဲ...ဒါေတာ့ Completing the Backup Task, Backup လုပ္ေဆာင္တာျပီးသြားျပီ။

က်ေနာ္က D: Drive မွာထားတယ္ဆိုေတာ့ ေအာက္ပါပံုအတိုင္း Driver Backup 12-142010 22945 ဖိုင္တစ္
ခုရလာမွာျဖစ္တယ္။

ဒါကေတာ့ Driver ကို Backup လုပ္နည္းေလးျဖစ္ပါတယ္။
Backup file ကို Restore ျပန္လုပ္နည္းတစ္ဆက္တည္းမွာပဲ Backup လုပ္ထားတဲ့ဖိုင္ကို Restore ျပန္လုပ္ခ်င္ရင္ က်ေနာ္နည္းနည္းေလးေျပာျပလိုက္မယ္။
၀င္းဒိုးအသစ္တင္ထားရင္ ဒီေဆာ့၀ဲလ္ကိုျပန္ထည့္သြင္းပါ။ ျပီးေတာ့ Restore Drivers ကိုႏွိပ္။ ေအာက္ကပံုကို
ၾကည့္ပါ...
 (၁) Restore Drivers from Previous Backups(2) Browse my computer for Drivers Backups
(၁) Restore Drivers from Previous Backups(2) Browse my computer for Drivers Backups ႏွစ္မ်ိဳးေတြ႕ႏိုင္ပါတယ္။
(၁) Restore Drivers from Previous Backups သေဘာက မိမိ၀င္းဒိုးကို ေဖါမက္မခ်ခင္တုန္းက Backup
file ကို သိမ္းထားတဲ့ေနရာမွာပဲ (Backup file ကို အျခားတစ္ေနရာသို႔ မေျပာင္းေရြ႕ပဲ)Restore ျပန္လုပ္မယ္ဆို
ရင္ Restore Drivers from Previous Backups ေရြးရပါမယ္။
(2) Browse my computer for Drivers Backups, ဆိုတာ မိမိ Backup File ကို အျခားတစ္ေနရာ
သို႔ေျပာင္းေရြ႕လိုက္မယ္၊ သေဘာက D: ကေန သိမ္းထားတဲ့ Backup File ကို အျခား Drive တစ္ခုကေနေျပာင္း
ေရြ႕လိုက္မယ္ဆိုရင္ Restore ျပန္လုပ္လိုက္တဲ့အခါ Browse my computer for Drivers Backups ကို
ေရြးဖို႔လိုပါလိမ့္မယ္။
က်န္တဲ့အစိတ္အပိုင္းလြယ္သြားျပီးေလ ကိုယ့္ကိုပဲဆက္လုပ္ၾကပါ။
+ေဒါင္းလုဒ္+
Driver Genius Professional Editionအားလံုးဆင္ေျပပါေစ...
ေစာလင္းနက္စ္







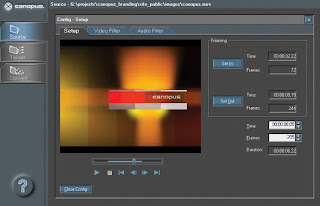





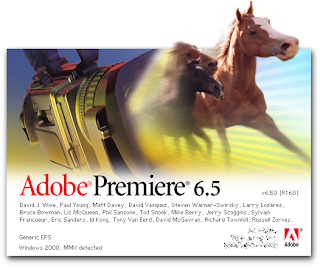































ဒီေဆာ့၀ဲလ္ရဲ႕ လုပ္ေဆာင္ႏိုင္တဲ့ Feature ေတြကို ဖတ္ၾကည့္လိုက္ပါ….


-easily reset windows passwords with the improved winpass tool
-simple and easy menu interface
-5 different virusscan products integrated in a single uniform commandline with
online update capability
-full ntfs write support thanks to ntfs-3g
-winclean, a utility that cleans up all sorts of unnecessary temporary files on your
computer.
-clone computers over the network via multicast.
-wide range of hardware support (kernel 2.6.35 )
-contributed backup utility called "pi", to automate local machine backups
-easy script to find and mount all local filesystems
-self update capability to include and update all virusscanners + local changes
you made to TRK.
-full proxyserver support.
-run a samba fileserver (windows like filesharing)
-run a ssh server
-recovery and undeletion of files with utilities and procedures
-recovery of lost partitions
-evacuation of dying disks
-full read/write and rpm support
-UTF-8 international character support (select keyboard language from the scrollable
textmenu at startup)
-2 rootkit detection uitilities
-most software updated to recent versions
-literally thousands of changes and bugfixes since version 3.3
-elaborated documentation, including manpages for all commands (also TRK 's
own)
Trinity Rescue Kit or TRK နဲ႔ Window PW ျဖဳတ္နည္း….
ဒီေဆာ့၀ဲလ္က iso image file ဆိုေတာ့ ထံုးစံအတိုင္းေပါ့ဗ်ာ။ iso Brun နည္း ေတြသိခ်င္ရင္
က်ေနာ့္ဆိုက္မွာပဲ ရွာျပီးဖတ္ၾကည့္လိုက္ပါ။ ကဲ…Burn လိုက္ျပီးဆိုရင္ ၎ CD ကို Drive ထဲ
ထည့္ျပီး Boot တက္လိုက္ေပါ့ဗ်ာ။ Boot တက္လာလွ်င္ ဒီအတိုင္းပဲ ၾကည့္ေနလိုက္ပါ။ ေအာက္
ပါပံုအတိုင္း ေရာက္လာရင္… Trinity Rescue Kit easy menu ေအာက္က Window Passw
Ord Resetting ကိုေရြးျပီး Enter ေခါက္လိုက္ပါ။
ေနာက္ Screen တစ္ခုမွာ Winpass with Prompt for user name first ကိုေရြးျပီး
Enter ေခါက္ပါ။
ေနာက္ Screen တစ္ခုမွာ မိမိဖ်က္ခ်င္တဲ့ ပတ္စ္၀ါဒ္ရဲ႕ အေကာင့္ user name ကိုရိုက္
ထည့္ပါ။
ေနာက္ screen ေတြမွာ ”1" ရိုက္ပါ။ ျပီးတာနဲ႔ Press a key continue ဆုိတာကို ကီး
တစ္ခုခုကိုႏွိပ္လိုက္ပါ။ ဒါဆို Go back ျပန္သြားျပီးထြက္လို႔ရပါျပီ။
ဘာျဖစ္သိခ်င္ လိုခ်င္ရင္ စမ္းရတာခ်ည္းပါပဲ။ လက္ေတြ႕သည္သာ အေသခ်ာဆံုးျဖစ္ပါ
တယ္။
Download Link :
(Oringinal link) Trinity Rescue Kit or TRK 3.4
Mediafire
အဆင္ေျပပါေစ…
ေစာလင္းနက္စ္