သတင္းဘက္ကို အာရံုေရာက္သြားတဲ့အတြက္ ပို႔စ္ေတြမတင္ျဖစ္ေတာ့ဘူးဗ်ာ။ အခုအခ်ိန္
ရတာနဲ႔ ၀င္းဒိုးXP အတုကေနအစစ္ျဖစ္ေအာင္လုပ္တဲ့နည္းလမ္းေလးကို ေ၀ငွျခင္ပါတယ္။
၀င္းဒိုးသံုးေနရင္းနဲ႔ ဒက္စေတာ့ Background colorအမဲေရာင္ျဖစ္သြားျပီး Task bar ေပၚ
တြင္လည္း Copy Window is not genuine, Victim 30 days ဆိုျပီး၀င္းဒိုးအစစ္ကေန အတုျဖစ္သြားတယ္ဆိုရင္
Windows WGA Patcher Permanent Kit နဲ႔ ျပန္ျပီးေျဖရွင္းတဲ့နည္းလမ္းေလးပါ။
ဒီ Windows WGA Patcher Permanent Kit, activator က ၀င္းဒိုး XP ကို genuine
ျဖစ္ေအာင္100%/% အာမခံတယ္ေလ။ အျခား activator ေတြေတာ့အမ်ားၾကီးပါ။ ဒါေပ
မယ့္ ၀င္းဒိုး XP ဆိုရင္ က်ေနာ္ကေတာ့ဒါပဲၾကိဳက္တာ။ အထက္ပါ ၀င္းဒိုးxpအတြက္ ျပႆ
နာၾကံဳလာလွ်င္ ၀င္းဒုိးျပန္ျပီးအင္စေတာမလုပ္ရဘဲဒီေဆာ့၀ဲလ္ေလးနဲ႔သက္ေတာင့္သက္
သာ ၀င္းဒိုးXP Genuine ျပန္ျပီးရႏိုင္တဲ့နည္းလမ္းေလးျဖစ္ပါတယ္။ ReadMe file ပါျပီိး
သား သို႔ေသာ္ နာမလည္တဲ့ပုဂိၢဳလ္ေတြအတြက္ က်ေနာ္နားလည္သေလာက္ေရးျပသြားမွာပါ။
လုပ္နည္းေလး...အရင္ zip ဖိုဒါကို ျဖည္လိုက္ပါ။ ၎ဖိုဒါထဲမွာ
keyfinder, MGADiag, wga ifx, Windows XP keygen, WP Readme. ဆိုျပီး ဖိုင္ (၅) ခုရွိပါတယ္။
(၁) Windows XP keygen ကလစ္ႏွစ္ခ်က္ႏွိပ္ျပီး ဖြင့္လိုက္ပါ။ Windows XP keygen ေဘာက္စ္ေပၚလာမည္။
အဲဒီမွာ
product family အကြက္တြင္
WIndows XP Pro. VLK ဆိုတာကိုေရြးပါ။ ျပီးေတာ့ product ID
range အကြက္ေတြမွာ မိမိထုတ္ခ်င္တဲ့ နံပါတ္ကိုရိုက္ထည့္။ ထိုေနာက္
generate ကို ႏွိပ္။ ေအာက္အကြက္မွာ
KEY ေတြေပၚလာမည္။ ေကာ္ပီကူးထားလိုက္ပါ။
(၂)Key Finder ကိုႏွိပ္ျပီးဖြင့္ပါ။
Microsoft Window ကိုႏွိပ္ျပီး
Option ဆက္ကိုႏွိပ္။ ျပီးေတာ့
change window key ကိုႏွိပ္ အေပၚက ေကာ္ပီကူးထားတဲ့ ကီးကို ထည့္လိုက္ပါ။ OK
(၃)wag-fix ကို Run လိုက္ပါ။ ျပီးေတာ့ yes ႏိွပ္။
(၄)MGADiag (Microsoft Genuine Validtaion Diiagnostic Tool) ကိုႏွိပ္။ ေနာက
္ continue ကိုဆက္ႏိွပ္။ ခဏေစာင့္ ျပီးရင္ OK
(5) အကယ္၍ သင့္ကြန္ပ်ဴတာမွာ
LegitControlCheck.dll, crack ဖိုင္လုပ္ထားတာရွိရင္
C:\Windows\Sytem32 တြင္ ၀င္ျပီး ၎ LegitControlCheck.dll ဖိုင္ကို ၀င္ဖ်က္လိုက္ပါ။
ကဲ ကြန္ပ်ဴတာကို Restart ေပါ့ဗ်ာ...
+ ေဒါင္းလုဒ္ +
Windows WGA Patcher Permanent Kitအဆင္ေျပပါေစ...
ေစာလင္းနက္စ္
ေနာက္ျပီးပိုစံုေအာင္ ျမန္မာမိသားစုဖိုရမ္ကေန ကိုရဲေနာင္၊ ကိုပိုင္တို႔ ၀င္းဒိုး XP
Genuineလုပ္နည္းေလးေတြပါ ထပ္ေဆာင္းတင္ေပးလိုက္တယ္။Microsoft Window XP ကို အစစ္ျဖစ္ေအာင္လုပ္ၾကမယ္ခုကၽြန္ေတာ္ ရွင္းျပမွာကေတာ့ Microsoft Window XP ကိုသံုးစြဲသူေတြ ယခုအခါ
microsoft မွေနၿပီး သင့္ရဲ႕ window ဟာ geniue မျဖစ္ဘူးလို႔ ျပလာၿပီး Window Update လုပ္လို႔မရတာေတြ ၊ ေနာက္ဆံုးေပၚေလးေတြျဖစ္တဲ့ Window Media Player 11 ,
Internet Explorer 7 စတာေတြကို တင္မရတာေတြ ျဖစ္ေနပါတယ္။ ဒီလိုျဖစ္လာတဲ့
အခါ ဘယ္လို လုပ္ၾကမလဲ ဆိုတာကို ကၽြန္ေတာ္ လုပ္ေနၾက ပံုစံေလးအတိုင္းရွင္းျပပါမယ္။
၁။ ရွင္းျပခ်က္ ေအာက္ဆံုးနားမွာ ေပးထားတဲ့ လင့္ကေန Crack geniue_remover
ေလးေတြကို ေဒါင္းလုဒ္ ခ်လိုက္ပါ။ သူ႔ကို WinRAR နဲ႔ ျပန္ျဖည္လိုက္ပါ။ ၿပီးရင္ အဲဒီ့
Patcher ေလးႏွစ္ခုကို ေကာ္ပီယူပါ။ ေကာ္ပီယူၿပီး
C:\Windows\System 32\ ထဲကိုသြားထည့္လိုက္ပါ။နမူနာကို ေအာက္က ပံုေလးမွာ ၾကည့္လိုက္ပါ။

၂။ ၿပီးရင္ နာရီပံုေလးလိုျဖစ္ေနတာေလးကို အရင္ runပါမယ္။ သူ႔ကို run တဲ့အခါ
Apply button ကိုႏွိပ္လိုက္တဲ့ အခါ
Cracking Complete( ပံုမွာျပထားသလို ) ဆိုတဲ့စာေလးေပၚ
လာပါမယ္။ ဒါေပမယ့္ ခ်က္ခ်င္းမပိတ္ လိုက္ပါနဲ႔။
၅ စကၠန္႔ေလာက္ ေစာင့္ေနလိုက္ပါ။

၃။ ၿပီးမွ
MSN အိုင္ကြန္ေလးလို ျဖစ္ေနတာကို run ပါ။ သူ႔ကို run ၿပီးတာနဲ႔ ခ်က္ခ်င္း
restart ေပးဖို႔မေမ့ပါနဲ႔။ ဒါဆိုရင္ သင္ Microsoft ကေန ႀကိဳက္တာအားလံုး update ,
download အကုန္ လုပ္လို႔ရပါၿပီ။ အေကာင္းဆံုးကေတာ့ ဒီ Patcher ေလးႏွစ္ခုကို
Window XP စတင္ၿပီးတာနဲ႔ ခ်က္ခ်င္းလုပ္ႏိုင္ရင္ အေကာင္းဆံုးပါပဲ။

၄။ ခုလို လုပ္ၾကည့္လို႔ မွ အဆင္မေျပဘူးလား ။ က်န္ပါေသးတယ္။ ေနာက္တမ်ိဳးကေတာ့
Magic Registration Key လို႔ေခၚပါတယ္။ Registration Key ကိုေဒါင္းလုဒ္ ခ်လိုက္ပါ ၊
ျဖည္လိုက္ပါ။ ၿပီးရင္ run လိုက္ပါ။ run တာကလြယ္ပါတယ္။
Double Click ေပးလိုက္ရံု
ပါပဲ။ အဲလိုေပးလို႔မွ မရဘူးဆိုရင္ေတာ့ Start Menu ---> Run မွာ regedit ဆိုၿပီး ရိုက္
လိုက္ပါ။ Registry Editor Window ေပၚလာပါမယ္။ File Menu ေအာက္က Import
ကိုႏွိပ္ၿပီး ခုန ေဒါင္းလုဒ္ခ်ထားတဲ့
magic registration key ေလးရွိတဲ့ေနရာကို Browse
window ကေနသြားၿပီး Open ေပးလိုက္ပါ။ Message Box တက္လာရင္ Ok ေပးလိုက္
ပါ။ ဒါဆို registry key ကိုသြင္းၿပီးသြားပါၿပီ။ ၿပီးတာနဲ႔ Microsoft ကေနႀကိဳက္တာ ေဒါင္း
လုဒ္ခ်လို႔ရပါၿပီ။ ဒါေပမယ့္ သူက ကြန္ပ်ဴတာကို restart မေပးခင္ပဲရတာပါ။ ဒါေၾကာင့္
ေနာက္တႀကိမ္ Microsoft ကေနေဒါင္းလုဒ္ ခ်ခ်င္ရင္ ၊ update လုပ္ခ်င္ရင္ ေနာက္တ
ႀကိမ္ျပန္ run ရပါမယ္။ အားလံုး အဆင္ေျပၾကပါေစ။
Download Link...
http://www.4shared.com/file/GTyc-auk...e_remover.htmlကိုရဲေနာင္Microsoft Window XP ကို အစစ္ျဖစ္ေအာင္လုပ္ၾကမယ္က်ေနာ္လုပ္ေနက် နည္းေလးတစ္နည္းကုိလည္း ေ၀မွ်ပါရေစ။ ေအာက္က RAR ဖုိင္ကုိ အရင္ေဒါင္းလုတ္ခ်လုိက္ပါဦး။
Download Link...
Make_Genuine_WinXP.rar (299.44 KB)(or)
Make_Genuine_WinXP.rar (299.44 KB)ၿပီးရင္ႀကိဳက္တဲ့ေနရာမွာ ျပန္ျဖည္ခ်လုိက္ပါ။ အဲဒီဖုိလ္ဒါထဲမွာ ဖုိင္သုံးဖုိင္ေတြ႔ရပါမယ္။ အဲဒီထဲက
Make Genuine.reg ဆုိတဲ့ registry ဖုိင္ကို double-click လုပ္ပါ။ တစ္ခ်ိဳ႕စက္ေတြမွာ registry
file ေတြကုိ တန္းဖြင့္လုိ႔မရဘဲ error window ေတြတက္လာတတ္တယ္။ အဲဒီအခါက်ရင္ Regist
ry Editor ကုိဖြင့္ၿပီး ကုိယ္ထည့္ခ်င္တဲ့ registry file ကုိ import လုပ္ေပးရပါမယ္။ ဒီလုိလုပ္ပါ။
- Start -> Run ကုိဖြင့္ပါ။ (Windows Key + R)
- regedit လုိ႔ရုိက္ၿပီး OK ေျပာပါ။
- ေပၚလာတဲ့ Registry Editor ၀င္းဒိုးမွာ File -> Import... အဆင့္ဆင့္သြားပါ။
- Import Registry File မွာ ကုိယ္ထည့္ခ်င္တဲ့ ဖုိင္ကုိေရြးၿပီး Open ေျပာပါ။ ဒါဆုိရင္ ဖုိင္ထည့္လုိ႔ေအာင္ျမင္ေၾကာင္း box တစ္ခုတက္လာပါမယ္။ OK ေျပာပါ။
ဒါဆုိရင္က်ေနာ္တုိ႔ရဲ႕ Windows ဟာ အစစ္အမွန္ျဖစ္သြားပါၿပီ။ တကယ္ျဖစ္မျဖစ္ Tool တစ္ခုနဲ႔စစ္ၾကည့္ရေအာင္။ ခုနက ဖိုင္သံုးဖုိင္ထဲက
Microsoft Genuine Advantage Diagnostic Tool ဆုိတဲ့ဖုိင္ကုိ run ပါ။ ခဏေစာင့္ၿပီးရင္ ၀င္းဒုိးတစ္ခုတက္လာပါမယ္။ အဲဒီမွာ
Genuine validation status မွာ
Genuine ဆုိတဲ့ အစိမ္းေရာင္စာသားကုိျမင္ရပါမယ္။ (တကယ္လုိ႔ registry ဖုိင္ကုိ import မလုပ္ခင္ ဒီ tool နဲ႔စမ္းခဲ့ရင္
validation status မွာ Invalid ဆုိၿပီးအနီေရာင္စာသားကုိ ျမင္ရပါမယ္။) ကဲ... ခုခ်ိန္ကစၿပီး ၀င္းဒိုးစ္အပ္ဒိတ္ေတြ၊ MS Genuine Software ေတြကုိ ေဒါင္းလုတ္ခ်ႏုိင္ပါၿပီ။
Screenshots ေတြကုိ ၾကည့္လုိက္ပါဦး။
 Import Method
Import Method

 Drag & Drop Method
Drag & Drop Method
 ကိုပိုင္
ကိုပိုင္













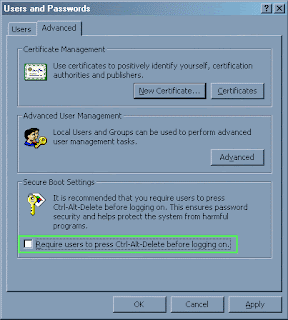








































အဲဒီ (၄)မ်ိဳးတြင္

(၁) Recovery Console နဲ႔ ေျဖရွင္းနည္း
အမွန္က ဒီလုပ္နည္းေတြဟာ ကြန္ပ်ဴတာကို စကိုင္တဲ့ပုဂၢိဳလ္မ်ားအတြက္ အဆင္ေျပဖို႔
မလြယ္ပါဘူး။ နည္းလမ္းရဖို႔သာေျပာရတာပါ။ ဘာျဖစ္ၾကိဳးစားလုပ္ေဆာင္သြားဖို႔အဓိက
ပါ။
ထုံးစံအတုိင္း Window CD စက္ထဲထည့္ျပီး Boot တက္လိုက္ပါ။ (Boot) တက္နည္း
ကိုအေသးစိတ္မေရးျပေတာ့ပါ။ boot တက္တဲ့အခ်ိန္မွာ F10 ႏွိပ္ထားပါ။
ၿပီးရင္ Command Prompt ေပၚလာရင္ fixboot C: ဆုိတဲ့စာသားကုိ ႐ုိက္ၿပီး Res-
tart ခ်လိုက္ပါ။ ဒါကတစ္နည္းေပါ့ဗ်ာ။
(၂) Repair XP နဲ႔ ေျဖရွင္းနည္း
ခုဏကအတိုင္းပဲ Window CD ကို Boot တက္လိုက္ပါ။ ေအာက္ပါပံုအတိုင္းေရာက္ရင္
system repair လုပ္ဖို႔အတြက္ r ကိုႏွိပ္ပါ။ ဒီနည္းကေတာ့ Window CD နဲ႔ system
repair လုပ္ျပီး ေျဖရွင္းတဲ့နည္းလမ္းျဖစ္ပါတယ္။
(၃) Recovery from the Windows CD နဲ႔ ေျဖရွင္းတဲ့နည္း
ထံုစမ္းအတိုင္း Window CD ကို စက္ထဲထည့္ျပီး Boot တက္လိုက္ပါ။
Boot တက္ရင္း r key ကုိ ႏွိပ္ပါ။ ျပီးေတာ့ command prompt ေပၚလာလိမ့္မည္။
အဲဒီ command prompt တြင္ ေအာက္ပါ command line မ်ား အဆင့္ဆင့္ရိုက္သြား
ပါ။
X ( X ဆိုသည္မွာ CD_ROM ရွိတဲ့ Drive Letter ကိုရိုက္ပါ)
cd i386
copy ntldr c:
copy ntdetect.com c:
ၿပီးရင္ Restart ခ်ပါ။
(၄) Prevention method နဲ႔ ေျဖရွင္းနည္း
(NTLDR, boot.ini and NTDETECT files (၃)မ်ိဳး ပါတဲ့) ၀င္းဒိုး CD ေခြကို စက္ထဲထည့္
လိုက္ပါ။
ထိုေနာက္ command prompt တြင္ copy ntldr c: ဆိုတာကို ရိုက္ထည့္ပါ။ ျပီးေတာ့ Res
tart ေပါ့ဗ်ာ။
အဆင္ေျပပါေစ...
ေစာလင္းနက္စ္